Recent
application updates with new OS Windows 8. Microsoft has completely crushed the face of their flagship
product, On the Start button that has been so integral since the Windows 95
days, as well as adding a brand new Start screen that, while on the other
working well on upcoming traditional computers, is clearly board towards
tablets. When we click on the new Start screen there are new types of apps will
appear as Windows Phone-like real in live tiles which continuously updates with new
information. If we require all of these flashing messages on the screen seem a
bit overwhelming then you can scale it back using the built-in Operating
Systems settings.
To get application
updated notification you will need to access the menu by moving your mouse (or
finger if you’re using a touch-screen) to the top or bottom right of the
screen, then click the ‘Settings’ option followed by ‘PC Settings’.
From the left column
select ‘Notifications’. Here you will find options for ‘Show app
notifications’, ‘Show app notifications on the lock screen’ and ‘Play
notifications sounds’. All of these are on by default when you install Windows 8. Below
these three selections there is a list of each of the apps on the Start
screen. From this list a user can control individual
notifications. 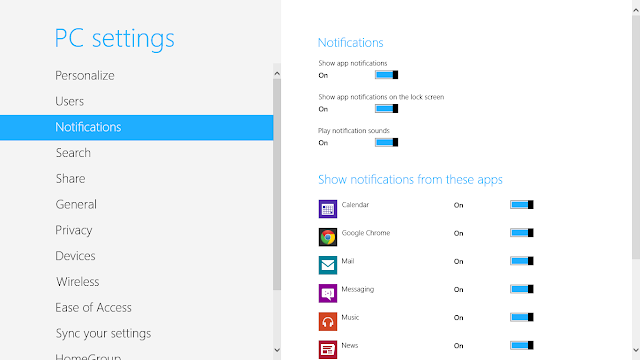
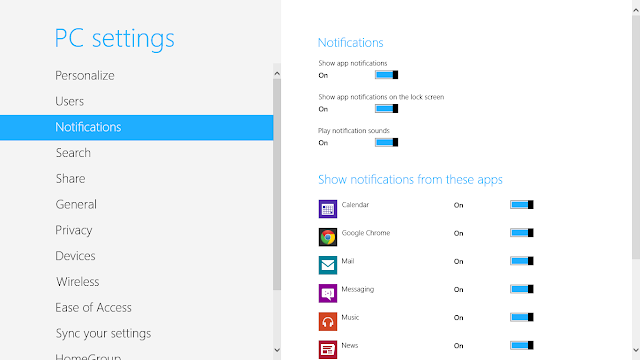
For instance, if you
don’t need to see the latest news flashing across the ‘News’ live tile then you
can turn it off from here. Again, by default, all of these notifications
are on.
While lot of users
probably will appreciate the ability to see any update of Email, Calendar
Events and all of the other messages that can be displayed on the Windows 8 Start screen, some users may find that
it can appear a bit “busy”.







0 comments:
Post a Comment